
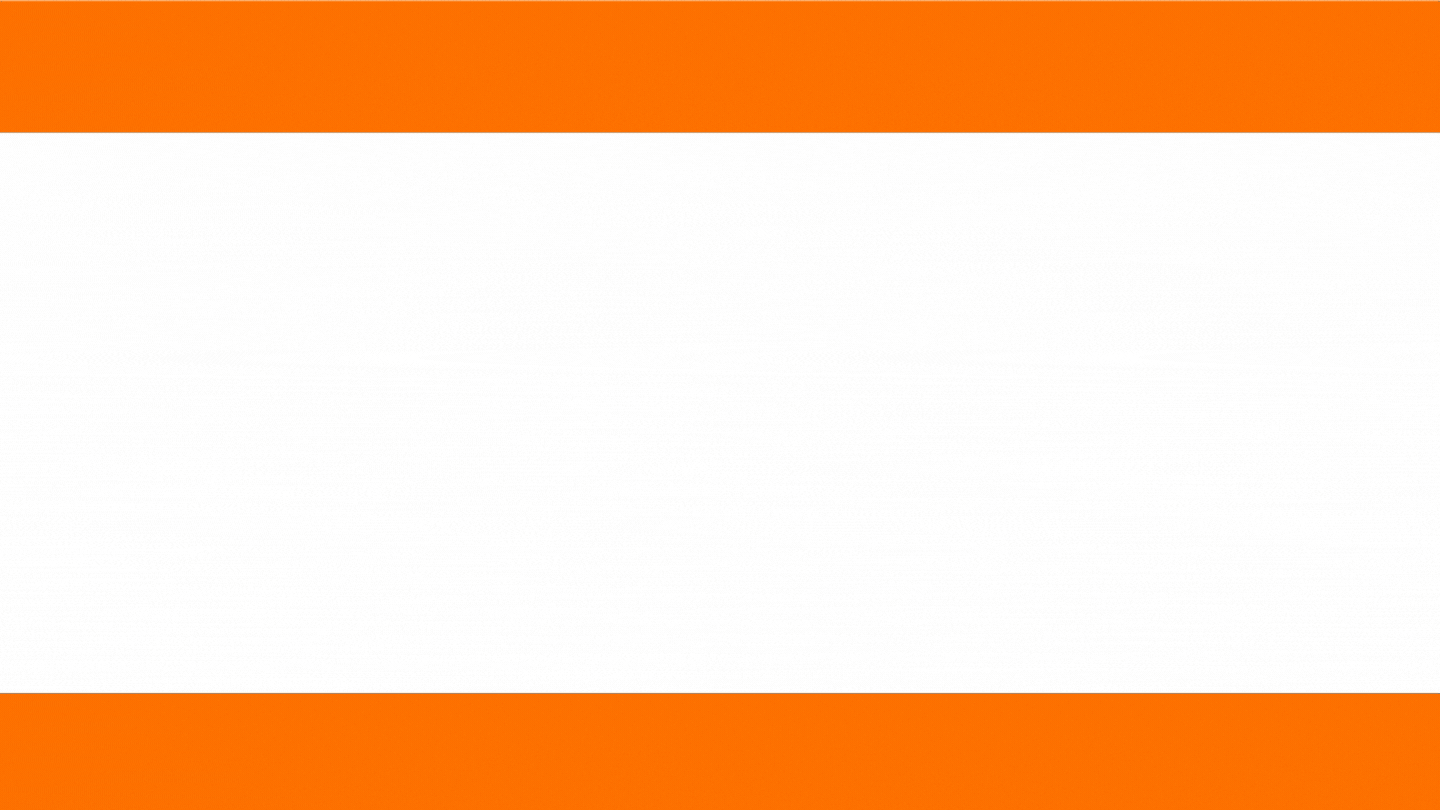
If you are too lazy to do all those from scratch, here is a simple sample I’ve created for you to download and try it out. Make sure the combined time is match to the time you have previously set in the “TRANSITIONS” tab. Now some additional settings you can play around is to create an animation within each page and configure each element when to show and for how long it will show up. Also make sure this setting is apply to all slides. Instead, you can set how long each slide will show in the “After:” section.
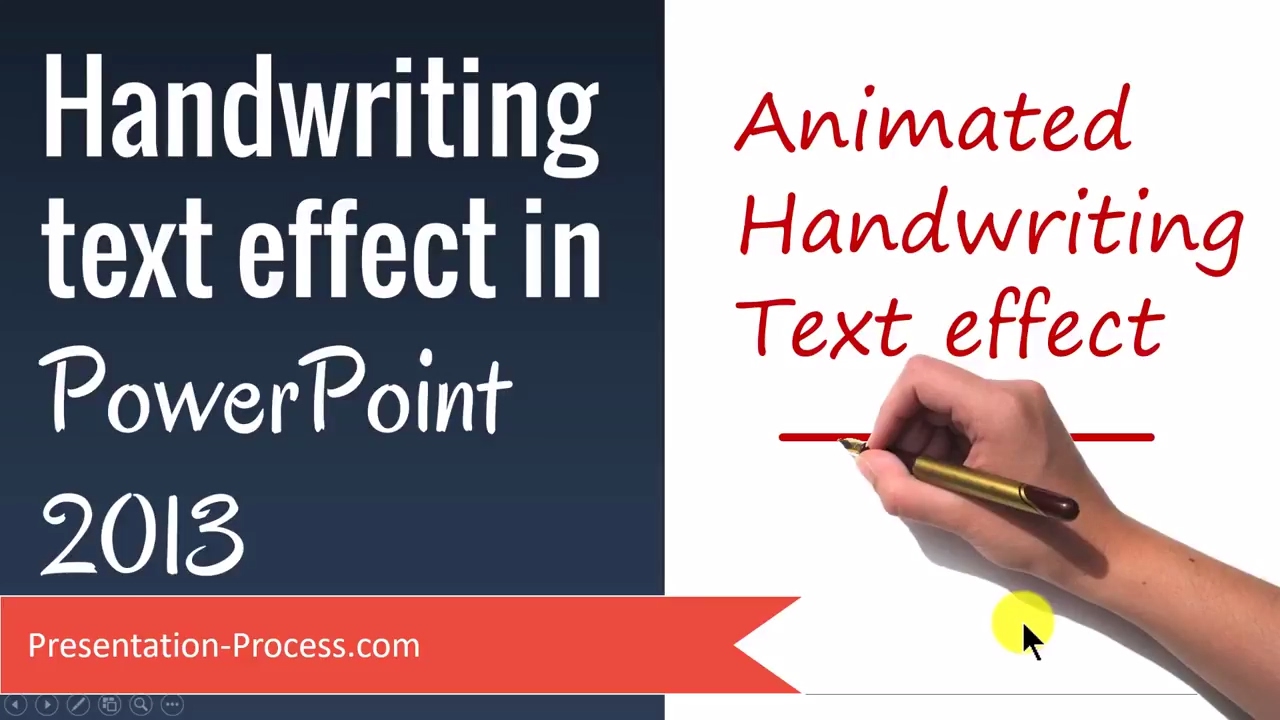
Now go to each of the slide, then go to “TRANSITIONS” tab, make sure uncheck “on mouse click”. Paste or Insert an animated GIF now has play/pause buttons included (bottom left corner). Here’s an animated GIF playing in Word 365. (Id still prefer to accept a cleaner, more convenient answer, as this approach is time-consuming and error-prone. We discovered the new feature in a new Insiders build, Microsoft hasn’t announced anything. So the remaining problems are to make sure that the gif loops seamlessly (which I think will be possible by removing superfluous frames via RealWorld Paint) and to make sure that the animation speed is appropriate in PowerPoint 2013. Make sure checked “loop continuously until ‘Esc’ “ as well as set the Advance slides to “using timings, if present” Animated GIF support is coming (finally) to Microsoft Word, Excel and PowerPoint.
#Animated gif powerpoint 2013 how to#
Here is how to create a simple slideshow that will play itself indefinitelyįirst go to “SLIDE SHOW” tab, under “Set up Slide Show” menu. There are probably many different ways you can achieve this by create your own custom animation sequence in Office 2013 with PowerPoint. You will likely see those introduction slideshows or videos when you are in an exhibition. One of the things I need to do recently is to create a new PowerPoint presentation slideshow that will automatically show a list of messages indefinitely.


 0 kommentar(er)
0 kommentar(er)
